一、在Excel中的操作步骤:(只能在excel中观看,不能打印出含有特别标记的成绩)
1、打开已经指定好的成绩表→选择语文成绩→单击菜单栏上的“数据”按钮→选择“有效性”。
2、在弹出的“数据有效性”对话框中,在“允许”一栏中选择“整数”→在“数据”下面框中选择 “介于”→最小值输入0→最大值输入120→确定。
3、单击菜单栏上的“工具”按钮→选择“公式审核”→选择显示“公式审核”工具栏。
4、单击“圈释无效数据”按钮。
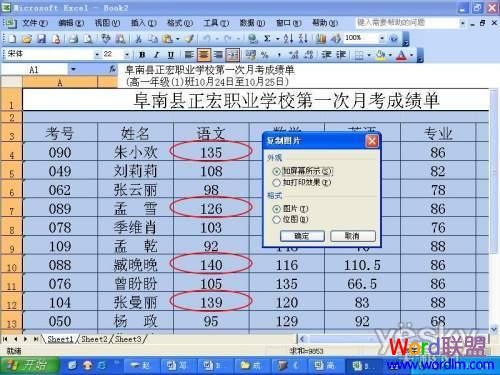
这样语文分数在120分以上的就被圈上了一个红圈,起到了突出显示的作用。
但这些圈只能在电脑中显示出来并不能打印出来。有的老师想把它打印出来,笔者经过探索,找到一种可 行的办法,下面把这种方法介绍一下。
二、可以打印出含有特别标记的成绩,打印操作步骤:
1、选择表格→按住Shift键不放单击菜单栏上的“编辑”按钮→选择“复制图片”→确定。
2、单击菜单栏上的“编辑”按钮→选择粘贴图片→把原数据表删除→调整一下复制的数据表的位置 就行了。
特别说明:在进行第一步和第二步的操作过程中要始终按住Shift键不放,否则操作不成功。






